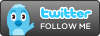The methods I use below are not any different to anyone else, and the steps are really quite simple.
Please note, these methods use a mono astrophotography CCD camera with RGB filters.
I have used a DSLR before now to capture comets, but I find the greater sensitivity of the CCD camera essential.
A Simple Method.
This is the quick one. Time is of the essence here (for the capturing anyway), since as I will be stacking the images in DeepSkyStacker without using the 'Comet modes', you'll need to gather the images rapidly to prevent smearing of the comets movement and the background stars.
For this I am using my Atik 460ex CCD camera, with StarlightXpress FW, RGB filters and Takahashi Sky-90 90mm scope @ f/4.5 with flattener.
1st, find the comet. I use this site:-
http://www.livecometdata.com/comets/c2014-q2-comet-lovejoy/
With a Celestron mount you can use 'Precise GOTO'. Enter the RA and DEC coordinates. It will then GOTO the nearest star. Set the FW to Luminance, and use this star for focus, bahtinov mask or FWHM star focus in Artemis capture.
GOTO the comet.
I have framed comet Lovejoy as above, so the tail is more visible.
Take a series of captures, I use 60secs @ 2x2 binning. This seems the best combination for my gear. My Histogram looks like this:-
It's actually a bit too much right for my liking, but I'm trying to bring out the tail detail which is really faint.
I normally capture five Luminance frames, then move the filter wheel to Red, and capture another 60secs @ 2x2 binning. Same for Green and Blue.
And that's it, five luminance and three single RGB files, eight mins total.
I then take the five Lum files and process them in DeepSkyStacker using a normal Median stacking method. (No comet stacking here)
This will produce an 'Autosave' file, which I bring into Photoshop.
The Autosave is a 32 bit file. So there's not much you can do with it at this point apart from boosting the levels a few times. Bring in the blackpoint a bit on the left. Bring the midpoint in a bit. Do this a few times, never touching the histogram slopes, but just enough to fatten it up.
I then change the Mode to 16bits/channel, using 'Exposure Gamma' setting.
You may need to bring in the levels a bit on the left after this.
We now need a large Curve to bring the tail out, like below.
Make sure that the top of the curve doesn't flatten out.
Then adjust levels again, left in a bit and mid-point in a bit, closer to the slope.
If you have Noels Astronomy tools, you could use a 'Local Contrast Enhancement' action to bring out the tail. And even try a 'Star Reduction' and 'Enhance DSO and Reduce Stars' action.
You may need to adjust levels after this lot as well. Bring the black point in from the left a tad. Stop short of touching the slope again, otherwise you will lose data.
A bit of noise reduction.
Usually when you stretch image data, it increases the amount of noise. One way to reduce this is 'Surface Blur' in Filters/Blur. 1:1 to 5:5
That's about it for the Luminance. Save the file.
RGB.
This may be worth reading:-
Open the Red 60s FITS file in FITS Liberator.
Hit the reset button, and align the histogram points as far to the left and right as possible. I used a 'Log(x)' stretch function :-
Click 'Save and Edit' to bring the file into Photoshop.
Then do the same for the Green and the Blue files.
In Photoshop, we now need to stretch these files just as we did with the Luminance file. Using Levels and Curves.
Don't worry too much about noise, these are going to be blurred later anyway.
When they are all done, copy and paste the Green image on top of the Red one as a layer.
Use the 'Difference' blend mode on the top layer, the Green, and then the Move Tool to nudge the layer into position (use the cursor keys). You may also need to use a small amount of Transform/rotate as well.
When finished, make sure that the Blend mode is returned to Normal, then do the same for the Blue.
You should now have three layers on top of each other. Blue, Green and Red.
Important: Make sure that you crop the image a small amount on all sides, or they will go out of registration in the next process.
Highlight the Blue layer, do a copy Ctrl A, Ctrl C, then Ctrl N to create a new file.
Important: Set the Color Mode to 'RGB Color' and the Background Contents to 'White'.
In the Channels window, paste the Blue file into the Blue channel, then do the same for the Green and Red, copied into their appropriate channels. Click on RGB in Channels and you should now have a RGB file.
Adjust the channels individually with Levels, until you end up with something like below, with all the colours aligned on top of each other:-
Save the file.
Luminance.
Once this is done we now need to place the Luminance layer on top of the RGB as another layer.
Copy and paste the layer and use the Difference Blend mode to line up the layers again as we did with the RGB.
I normally then click on the RGB layer and blur using a Gaussian Blur of about 4 or 5. Just enough to reduce the colour noise.
Change the Blend mode of the top layer to Luminosity, you should now have an LRGB picture.
This can now be flattened and adjusted until it looks pretty :-)
Good Luck.
(Other methods to follow)